Gottesdienste per "Zoom"

Gemeinsam feiern, über alle Grenzen hinweg - von Zuhause aus und doch verbunden mit anderen: das ermöglichen sogenannte Videokonferenz-"Plattformen". Das sind Computer-Programme, die Bild und Ton von verschiedenen Teilnehmern zusammenführen und in einem Bild darstellen.
Damit ist ein gemeinsamer Austausch möglich - sogar die Feier von Gottesdiensten. Wie sie eine "Einladung" zu einem solchen Gottesdienst annehmen, möchten wir Ihnen hier kurz erklären.
Die unten aufgeführten Bilder sind dabei Beispiel-Bilder - im konkreten Fall können sie von Ihrem persönlichen "Endgerät" (Handy, Laptop, Computer) abweichen. Im Prinzip dürften Sie aber ganz ähnliche "Schaltflächen" und Abfragen - wie unten gezeigt - vorfinden.
Bei Problemen empfehlen wir den Rat von (jugendlichen) Verwandten/Freunden zu suchen. Die können Sie bestimmt beim Erlernen des Umgangs mit dieser Technik unterstützen! Neben "Zoom" gibt es viele verschiedene andere Modelle (besonders "Teams", das bei neuen Office-Produkten automatisch dabei ist) - wir haben uns nun zunächst auf Zoom verständigt, weil es einfach zu handhaben und datentechnisch sicher ist.

Ein kleines "Tutorial" - eine "Unterrichtseinheit" -, das von vielen als hilfreich empfunden wird, ist das nebenstehende Video.
Wir hoffen, auch die untenstehende Beschreibung kann Sie gut in die Verwendung dieser Konferenz-Software einführen.
An einer Zoom-Konferenz (Online-Gottesdienst per Zoom) teilnehmen
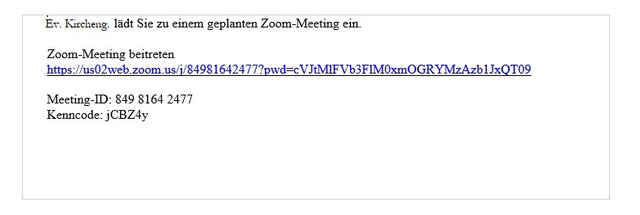
1. Das einfachste ist, über einen Link teilzunehmen. Dieser ist meist farbig markiert oder beginnt mit "https://" / "www". Dazu muss der Link einfach angeklickt werden.
Links zu unseren Veranstaltungen finden Sie auf dieser Homepage, auf Facebook oder per Anruf/Mail im Pfarramt.
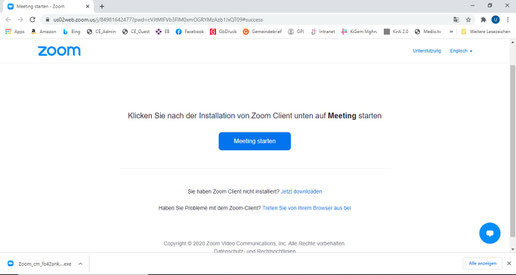
2. Danach öffnet sich automatisch der Internet-Browser.
Hier klicken Sie ebenfalls die große, farbige Schaltfläche an ("Meeting starten"/"Meeting beitreten").
Wenn Sie das erste Mal Zoom benutzen - oder nach langer Zeit wieder - muss im folgenden das Programm auf Ihrem Rechner/Handy gespeichert oder aktualisiert werden.
Sie können auch die untere, kleinere Schaltfläche auswählen: "Treten Sie von Ihrem Browser aus bei". Dann wird gar kein Programm bei Ihnen installiert und "Zoom" läuft über ein schon bestehendes Internet-Programm ("Ihr Browser"). Allerdings ist dieser Zugang deutlich weniger komfortabel und führt oft zu Problemen mit Kamera/Ton.
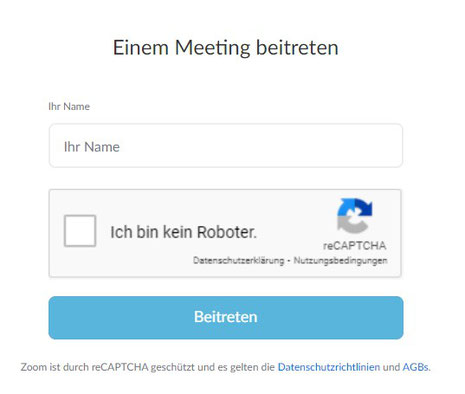
3. Sie werden nach Ihrem Namen gefragt. Dieser Name wird dann während der Konferenz / dem Treffen bei Ihrem Bild zu sehen sein.
Sie können - vermutlich - auf die Eingabe eines Namens auch verzichten. Das wäre aber für die gegenseitige Verständigung nicht wirklich schön.
Schreiben Sie einfach nur Ihren Nach- oder Vornamen hin oder geben an, besonders wenn Sie mit Familienangehörigen zusammen am Online-Gottesdienst teilnehmen: "Fam. XY".
Sie müssen bestätigen, dass Sie kein Roboter sind (Häkchen setzen), dann auf „Beitreten“ klicken.
Nutzen Sie Zoom nicht regelmäßig, müssen Sie die AGB's bestätigen - und ein kleines Programm durchlaufen, um sicherzustellen, dass Sie kein Roboter sind: mehrere Bilder werden Ihnen gezeigt, in denen Sie alle geforderten Bildeigenschaften anklicken müssen (zB alle Bilder anklicken, die eine Leiter zeigen).
Sollten sie sich entscheiden, ein eigenes Zoom-Konto anzulegen, bleibt Ihnen bei späteren Sitzungen diese Prozedur erspart.
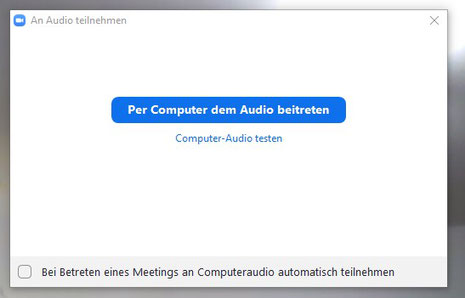
4. Wenn das nebenstehende Bild erscheint, sind Sie schon fast am Ziel. Klicken Sie einfach auf das farbig markierte Feld: "Per Computer dem Audio beitreten".
Mit dieser Abfrage wird Ihre Kamera und Ihr Mikrofon entsprechend den Einstellungen des Veranstalters zugeschaltet. Sie können Ihre Einstellungen auch gut über die kleinere, untere Schaltfläche vorher testen: funktioniert Ihr Lautsprecher? Nimmt Ihr Mikrofon Ihre Stimme auf...?
Bei vielen Veranstaltungen ist es wichtig, das Mikrofon zunächst aus zu schalten! Sonst werden alle Störgeräusche, auch unbewusste (Rascheln mit Papier; Klopfen auf den Schreibtisch/Tastatur) lautstark an alle Teilnehmer übertragen! Höflich ist es hingegen, die Kamera einzuschalten! Meist hat der Veranstalter schon vorab diese Einstellungen für Sie übernommen.
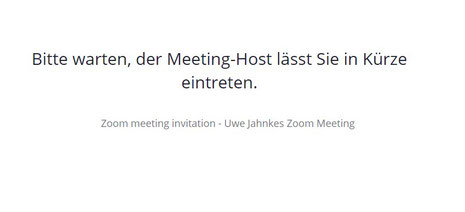
5. Dann dürften Sie am Ziel sein!
Sie können andere TeilnehmerInnen sehen und (wenn diese ihre Mikrofone eingeschaltet haben) auch hören. Viel Freude bei Ihrem Treffen.
Vielleicht aber empfängt Sie zunächst ein "Warte-Bildschirm" wie der Nebenstehende. Dann hat das Treffen einfach noch nicht begonnen. Sie brauchen etwas Geduld. Sicherheitshalber können Sie Uhrzeit und Datum überprüfen, ob Sie sich nicht zu früh/zu spät "eingeloggt" haben. Ggf. können Sie auch nochmal Ihre eigenen Ton- und Video-Einstellungen testen.
Sollte allerdings nach der verabredeten Zeit das Treffen/der Gottesdienst bei einer unserer Veranstaltungen noch nicht begonnen haben, schicken Sie uns bitte eine Fehlermeldung. Vielleicht können wir wenigstens rückblickend erkennen, wo ein Fehler war...
Sind zu gut zu hören / zu sehen?!
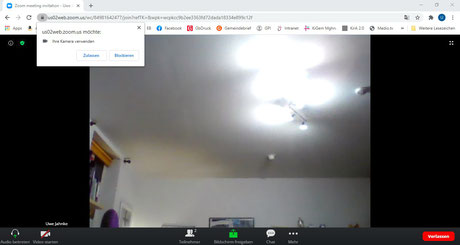
Unabhängig der Voreinstellungen durch den Veranstalter ist es wichtig, dass Sie selbst Ihren Ton und die Kamera ein- und ausschalten können.
Dazu finden Sie zwei entsprechende Symbole meist unten links im "Zoom"-Fenster: ein Mikrofon/Kopfhörer für den Ton; eine Kamera für Ihre Bildeinstellungen.
Durch Klick auf das jeweilige Symbole werden der Ton bzw. das Bild jeweils ein- oder ausgeschaltet. Ein kleiner Pfeil rechts von dem jeweiligen Symbol eröffnet Ihnen zudem ein Menü, mit dem Sie Ihre Einstellungen grundsätzlich verändern/korrigieren können.
Wichtig: wenn Sie einen Beitrag gesprochen haben, schalten Sie Ihr Mikrofon bitte wieder auf stumm! Sonst erschweren zu viele Nebengeräusche das Treffen.
Tipp: wenn eine Veranstaltung aufgrund zu schlechter Internet-Verbindung abzubrechen droht (meist gibt es eine entsprechende Hinweis-Warnung), schalten Sie Ihre Kamera doch lieber aus! Damit stabilisiert sich meist schon die Verbindung. Auch wenn es schade ist, dass Sie dann nicht mehr zu sehen: Sie sind aber weiter zu hören und können die anderen weiterhin sehen und per Ton an Gesprächen teilnehmen.
Wenn es mit "Link"s nicht klappt, nutze "rechts"...
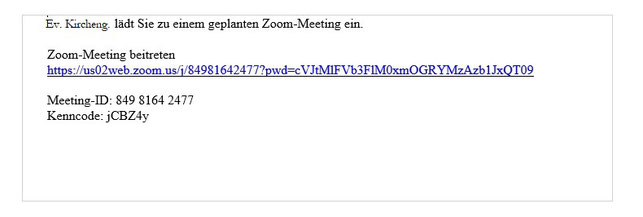
Nicht immer ist ein Zugang über einen Link bequem möglich.
Darum gibt es neben dem farbigen Link auch immer entsprechende Zugangsdaten/Zugangscodes.
Um mit diesen an einem Treffen / Angebot teilnehmen zu können, öffnen Sie Ihre Zoom-Software (zB per Internet-Browser: "www.zoom.us"), klicken auf "an Meeting teilnehmen" und geben dann die jeweils benötigten Daten per Hand ein.
Das Problem beim Zugang über "Meeting-ID" und "Kenncode" ist, dass Ihre konkrete Datenabfrage mit anderen Begriffen erfolgen kann. So wird zB nach einer "Sitzungsnummer" gefragt (meist ist damit die "Meeting-ID" gemeint) - und statt nach einem Kenncode ein "Passwort" verlangt. Unser Tipp: versuchen Sie es zuerst mit der Meeting-ID (vor allem, wenn nach einer Sitzungsnummer gefragt wird) und geben dann in einem weiteren Feld (wenn verlangt) den Kenncode ein (vor allem, wenn nach einem Passwort verlangt wird). Kommen Sie nicht ans Ziel, probieren Sie es schlichtweg nochmal anders herum.
